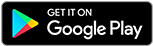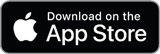![]()
![]()
![]()
Use LEFT and RIGHT arrow keys to navigate between flashcards;
Use UP and DOWN arrow keys to flip the card;
H to show hint;
A reads text to speech;
17 Cards in this Set
- Front
- Back
|
In the Annual Sales worksheet, uses Find & Select tool to find the cell in the open spreadsheet that contains Conditional Formating and apply a Thick Box Border. |
1. In the Home tab, go to the Editing group and click Find & Select drop down menu select Conditional Formatting 2. With cell F16 selected in the Home tab, go to the Font group and click on the Borders drop-down menu and select Thick Box Border. |
|
|
Use the AutoSum tool to get the SUM of the values for each cell (B through F) in the Total row. |
1. Highlight cells B16:F16. 2. In the Home tab, go to the Editing group and click AutoSum |
|
|
In the Review worksheet, use the CONCATENATE function to display the contents of cell B4 and A4 separated by a space in cell J4. |
1. Highlight Cell J4, in the Formulas tab, go to the Function Library and click Insert Function. 2. In the dialog box inside the Search for a function box enter Concatenate. Click Go, and select from the list below. 3. In the Text1 field enter: B4 in the Text2 field and enter a Space. In the Text3 field enter: A4. Click Ok. |
|
|
Add a comment saying Full Name inside of the cell J4. |
1. Select cell J4. In the Review tab, go to the Comments group and click New Comment. 2. Inside the comment enter: Full Name then click out of the comment. |
|
|
In the June worksheet, use Autofill to extend the series starting in the cell A4 to the cell A33. |
1. Highlight the cells A4:A33 in the June worksheet, and in the Home tab, locate the Editing group, click the Fill drop-down menu and select Series. 2. Click Ok in the dialog box. |
|
|
In the June worksheet, apply Table Style Light 4 to the cells A3 through D34. |
1. Select cells A3:D34 in the June worksheet. 2. In the Home tab, go to the Styles group and click the Format as Table group down menu. 3. In the drop down menu under the Light heading select Table Style Light 4. 4. click Ok. |
|
|
In the Annual Sales worksheet, apply a Hyperlink tot the title FusionTomo Inc. that links to the website www.fusiontomo.com. |
1. In the Annual Sales worksheet, highlight the cell A1. In the Insert tab, locate the Links group and click Hyperlink. 2. In the dialog box, in the Address text field enter: www.fusiontomo.com. Click Ok. |
|
|
In cell range B16:F16 set the style of the cell with the following characteristics: Number Format = Currency, Font = Courier New, Fill Color = Yellow. |
1. Select the cell range B16:F16. 2. In the Home tab, locate the Number group, click the Number Format drop-down, and select Currency. 3. In the Home tab, locate the Font group, click the Font drop-down, and select Courier New. 4. In the Home tab, locate the Font group, click the Fill Color drop-down, and select Yellow. |
|
|
In the Product worksheet, change the format of the numbers in cells B8:E33 so that no decimal places are showing |
1. Highlight the cells B8:E33. 2. In the Home tab, locate the Number group, and click Decrease Decimal until there are no decimals on the numbers. |
|
|
Change the view to the split screen view. |
1. In the View tab, locate the Window group, and click Split |
|
|
Merge & Align Right the content in cells A2 through D2 in the June Worksheet. |
1. In the June worksheet, select cells A2:D2. In the Home tab, locate the Alignment group, and click Merge & Center. 2. Select the merge cells in A2:D2. In the Home tab, locate the Alignment group, and click Align Text Right |
|
|
Apply the style Heading 3 to the title Blackbread Books. |
1. Select the title Blackbread Books. In the Home tab, locate the Styles group, and click the Cell Styles/More drop-down button 2. In the drop down, under the Titles and Headings section, select Heading 3. |
|
|
Create a new worksheet based on the Expense Report sample template. |
1. Click the File tab, select New. 2. Select Expense Report, from the list of templates, and click Create. Note: you may need to Search for Online Templates to find the Expense Report sample template. |
|
|
Change the theme of the current worksheet to Ion. |
1. In the Page Layout tab, locate the Themes group, click Themes, and select Ion from the dropdown |
|
|
Add the title Average to column H. |
Select the cell H3 and type Average. |
|
|
Without using the average function, create a formula in the cell H4 that gets the SUM of the values in the cell E4 through G4 and divides the sum by three. |
In the cell H4 type: =SUM(E4:G4)/3 |
|
|
Copy the formula in cell H4 to cell H5:H33. |
Select cells H4:H33, in the Home tab, locate the Editing group, click Fill, and select Down. |